
- WORDPRESS FOR MAC TUTORIAL FOR FREE
- WORDPRESS FOR MAC TUTORIAL INSTALL
- WORDPRESS FOR MAC TUTORIAL UPDATE
- WORDPRESS FOR MAC TUTORIAL PASSWORD
- WORDPRESS FOR MAC TUTORIAL PC
This way you can create many test site environments where you can immediately see changes you make to your themes without having to use a live site. Multisite is a great functionality you’ll want to use with your localhost when developing WordPress themes. Now you should have WordPress installed locally! Fill out the form and hit “Install WordPress”.
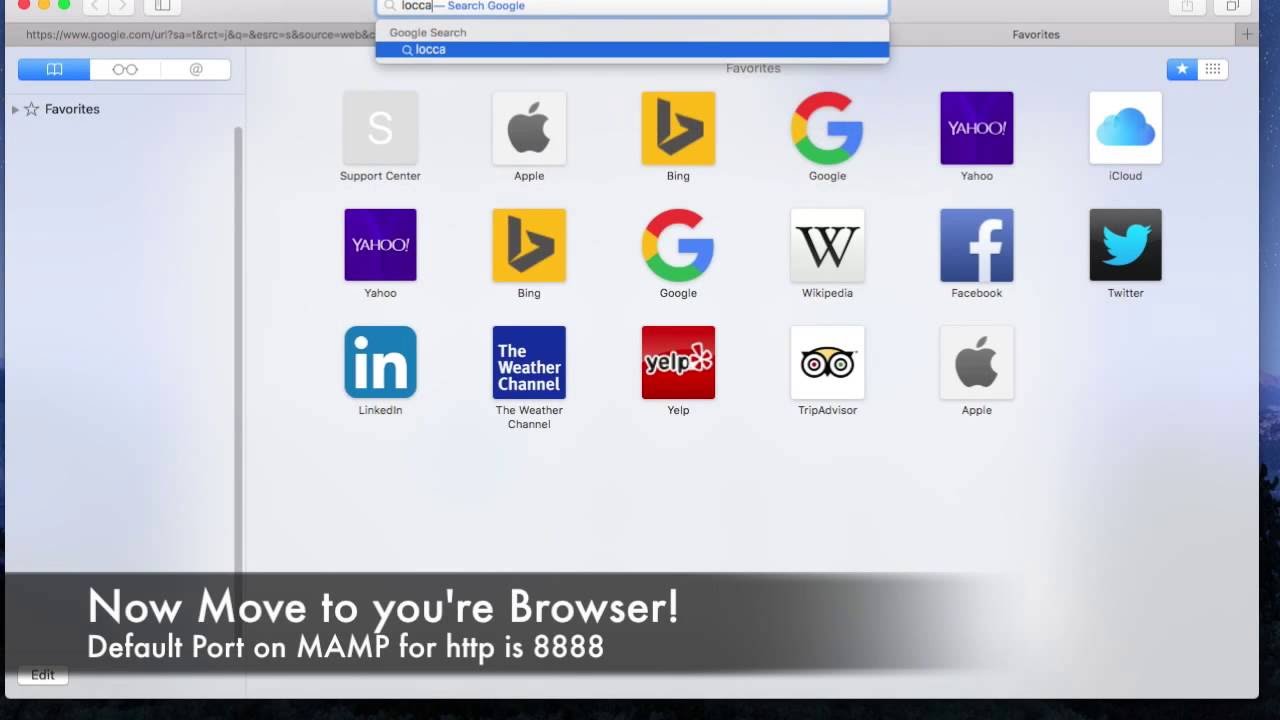

When your local host URL, you should see a screen such as the one below where you will enter your main info for your WordPress installation. Step 3: Complete The WordPress Installation Now go to your home directory (which should be and follow instructions to complete installation. Now edit the files using the name of the database you created as well as “root.” Go to MAMP/htdocs and rename the “wp-config-sample.php” file to “wp-config.php” and open it up. Make sure to enter “Y” when asked to save your changes. Use the down arrow to go to the bottom of the list and add (with a tab in between, and where “test” is the name you gave to your MAMP database): 127.0.0.1 test Then you will be taken to the screen below. You might be prompted for your admin password, so just type it and hit enter. First open Terminal and type the following: sudo nano /private/etc/hosts So we are going to map a brand new URL to our localhost. In order for mutlisite to work, you need to remove the post number from the localhost URL. This is an important step to be sure you can later enable multisite. Open the “WordPress” folder and drag all of the other contents into your Applications/MAMP/htdocs folder. Once downloaded, double click to extract the folder. To start – download the latest version of WordPress from their site by clicking on the button below. WordPress is famous for their easy installation.
WORDPRESS FOR MAC TUTORIAL INSTALL
Test, wordpress, wp, wpdev – whatever works for you (just remember the name because you’ll need to use it for another step later on).īam! You are now all set up to install WordPress locally! Look at you – being all tech savvy. Think about what you want to name your database. You should be taken to a new screen where you are given the option to create a new database.You will see a welcome screen such as below.Now it’s time to start up your servers and add a database. While you’re in your preferences you’ll also want to set your PHP to the latest version and choose a document root location for Apache (100% your choice – I made a new folder in my docs just to keep things organized).
WORDPRESS FOR MAC TUTORIAL PASSWORD
Even thought using port 80 requires you to enter your admin password each time your start your servers, it really doesn’t bother me and it makes me feel more secure about my secret theme creations. The adjustments to the ports will allow you to exclude the port number from your localhost URL and protect your local host respectively. It’s recommended you use 80 for your Apache Port and 330 for your MySQL Port.
WORDPRESS FOR MAC TUTORIAL UPDATE


Now that you have Mamp installed on your computer you will have to to adjust your default MAMP settings. Once you have it downloaded, install MAMP like any other program by dragging the folder into your applications folder.
WORDPRESS FOR MAC TUTORIAL FOR FREE
First things first, you need to download MAMP (Mac Apache MySQL PHP) which you can get for free from their website by clicking on the nifty button below. I recommend using MAMP for local installations of WordPress on a Mac. So for those of you with Macs – let’s get started! Download & Setup MAMP
WORDPRESS FOR MAC TUTORIAL PC
If I ever install WordPress on a PC I’ll be sure to update this post. Why am I only writing about local installation on a Mac? Because that’s what I have. I recently released my very first WordPress theme, but before I could start coding I had to get my local host up and running.īelow are the steps I used for locally installing WordPress on a Mac. I hope you’re able to learn something from these posts – even if it’s something small. This is the first in a series of posts that will cover basic WordPress theme development from start to finish. I know there are lots of other people out there just beginning their WordPress journey and thought you might have some of the questions (or run into a few of the problems) that I have. Since I’m still learning when it comes to WordPress theme development, I wanted to share my experiences with all of you.


 0 kommentar(er)
0 kommentar(er)
